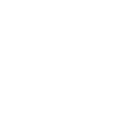Organize links into neatly stacked folders
- Folders are displayed as parallel stacks.
- Organize bookmarks into unlimited folders.
- Imported bookmarks maintain their structure.
Access your links from anywhere
- Works on mobile, tablet, and pc.
- Automatically syncs between devices.
- Nothing required to be installed.
Search within the content of your links
- Search by tag, title, and keywords.
- Keywords are sourced from the website.
- You can also search within folders.
Share your folders as Collections
- Create a shareable URL for any folder.
- Add password protection to the URL.
- Bookmarked Collections load as a folder.